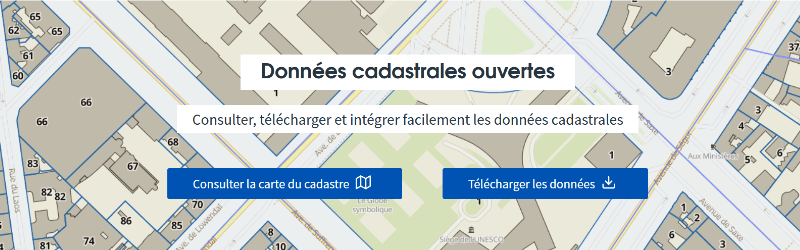Avec la mise à jour Revit 2021.1 est apparue une nouveauté : LES VUES 3D PARTAGEES qui vont permettre de partager vos maquettes avec des intervenants ne disposant pas de Revit.
Ils pourront alors, grâce à la plateforme (gratuite) Autodesk viewer :
-
Explorer la maquette
-
Prendre des cotes
-
Faire des coupes, des vues éclatées
-
Exporter des images de certains points de vues
-
Faire des commentaires
-
Visualiser les feuilles (si votre export est fait depuis le viewer)
Partager des vues 3D depuis Revit
1. Collaborer > Partager > Vues partagées
Pour Revit LT, les vues partagées sont accessibles depuis l'onglet Gérer.
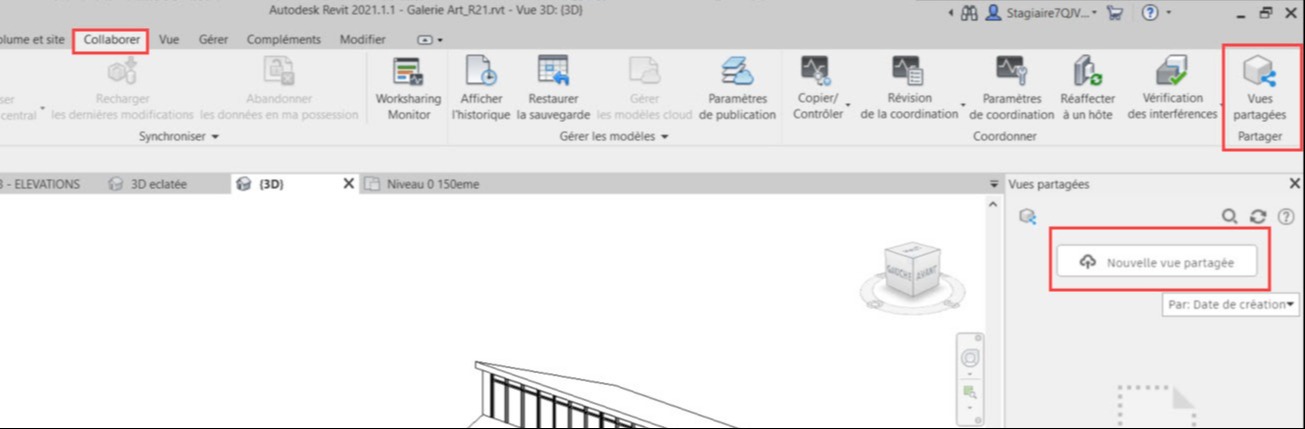
Nos prochaines formations
Inter-entreprise !
2. Clic sur Nouvelle vue partagée > Nommer la vue > Partager
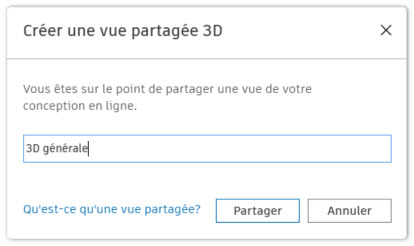
3. Le partage est confirmé. Un mail (compte Autodesk) vous est envoyé.
Vous pouvez aussi Copier le lien.
C'est grâce à ce lien que vos interlocuteurs pourront accéder à la maquette 3D.
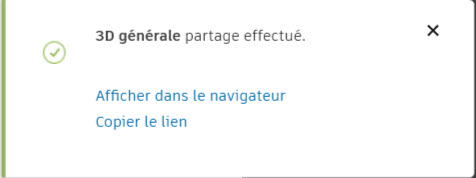
Exploration de la maquette avec Autodesk Viewer :
1. Découverte de l'interface :
-
Menu en haut à gauche pour les réglages
-
Menu en bas (au milieu) pour explorer la maquette
-
Menu en haut à droite, pour communiquer (accès aux commentaires, export d’images notamment)
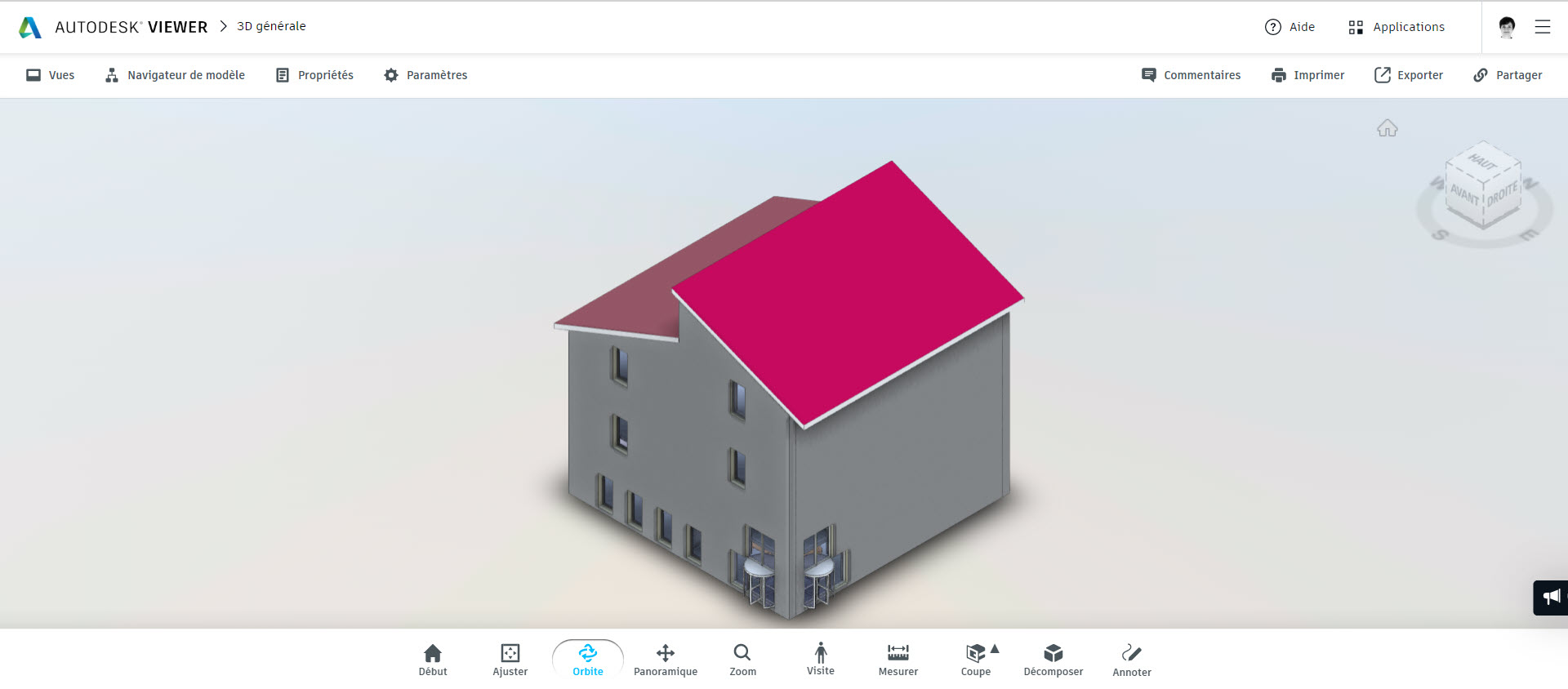
2. Réglages des paramètres :
Pour mémoire les menus Vues, Navigateur de modèle et propriétés ne sont pas accessibles.
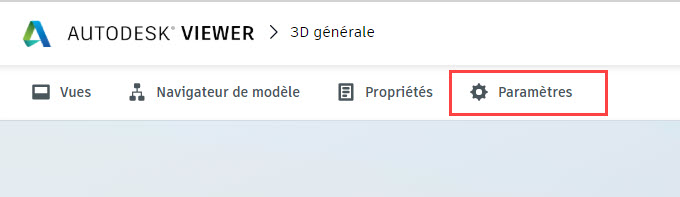
Le menu Paramètres permet de configurer son interface avec différentes rubriques (Configuration / Navigation / Apparence / Environnement).
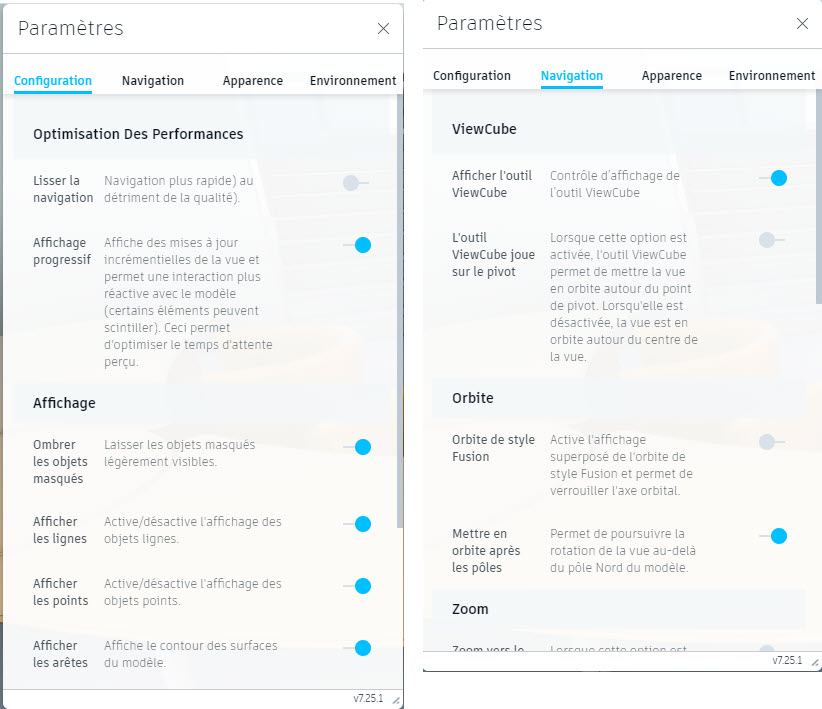
3. Exploration du projet (menu du bas) :

-
Début : pour revenir à la vue initiale
-
Ajuster : pour ajuster la fenêtre au projet (= Zoom tout)
-
Orbite : pour « tourner » autour du projet (clic sur orbite puis bouton gauche souris enfoncé dans la fenêtre de navigation)
-
Panoramique : pour se déplacer de droite à gauche et de haut en bas (clic sur Panoramique puis bouton gauche souris enfoncé dans la fenêtre de navigation)
-
Zoom : pour avancer / reculer ((clic sur Zoom puis bouton gauche souris enfoncé dans la fenêtre de navigation)
3. Exploration du projet (menu du bas) :
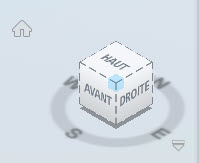
A noter que le viewcube permet également de se déplacer (en cliquant sur les coins ou les faces du cubes)
-
Visite : naviguer dans la maquette suivant les paramètres de navigation suivant :
Exemple d'une visite :
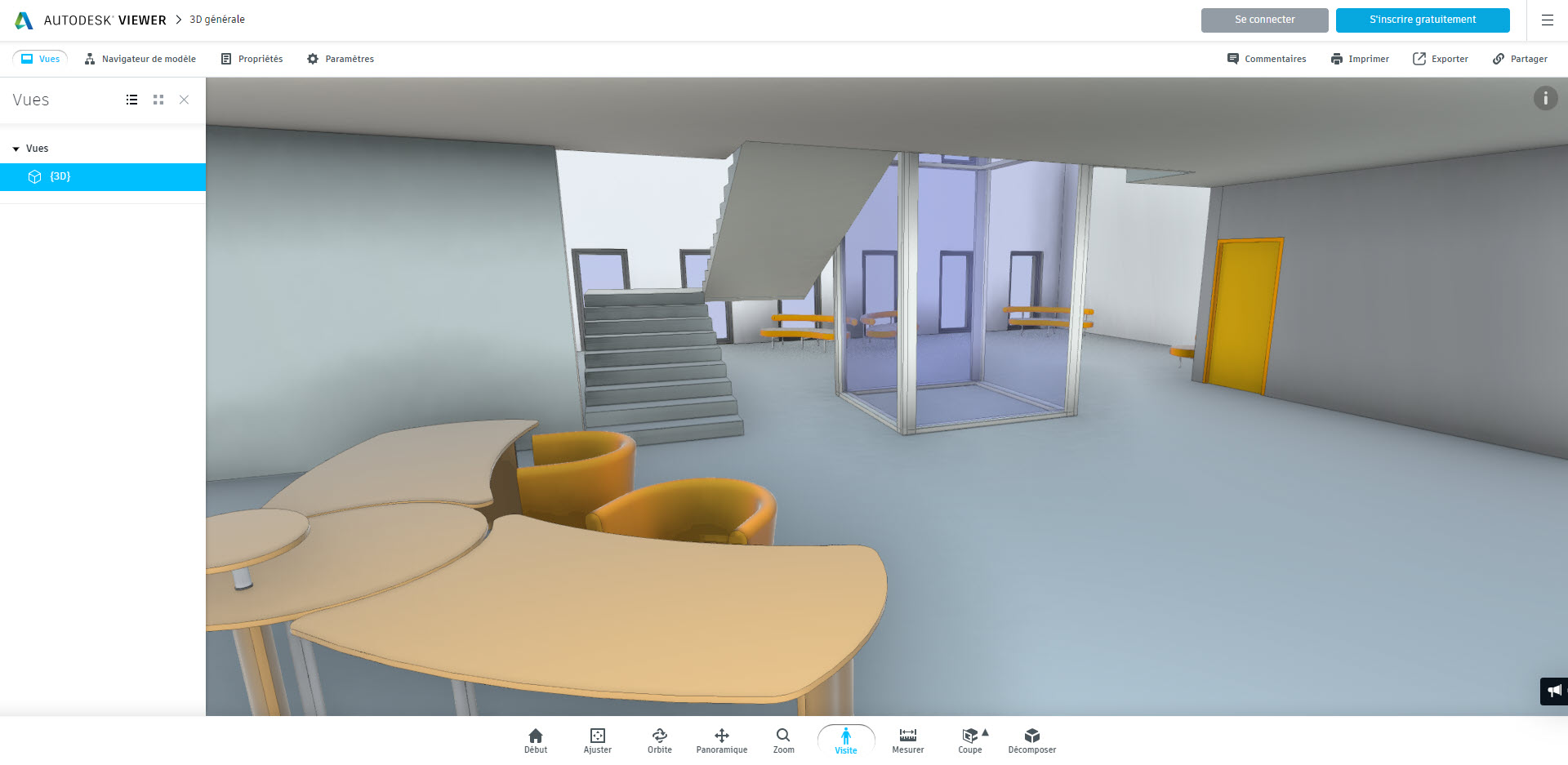
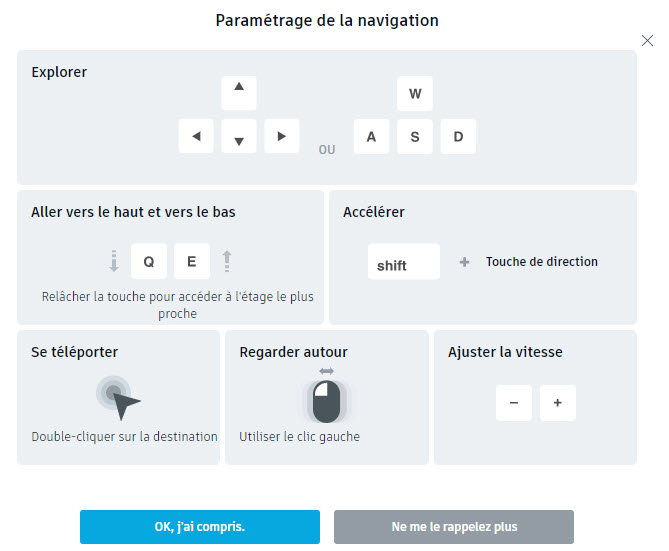
-
Mesurer : pour prendre des mesures et des angles (accès aux unités via Paramètres)
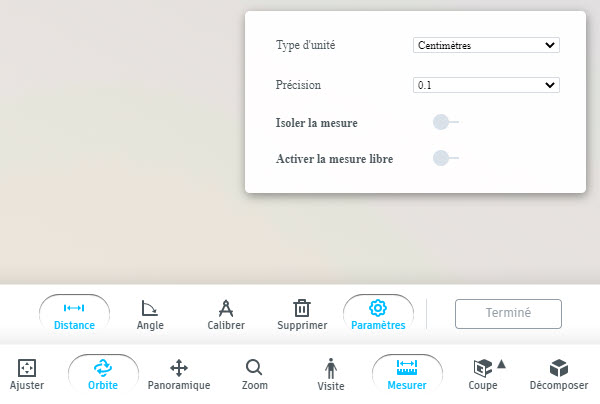
-
Coupe : parallèle au plan x, y ou Z ou de types « box ».

-
Décomposer : faire un éclaté de la maquette
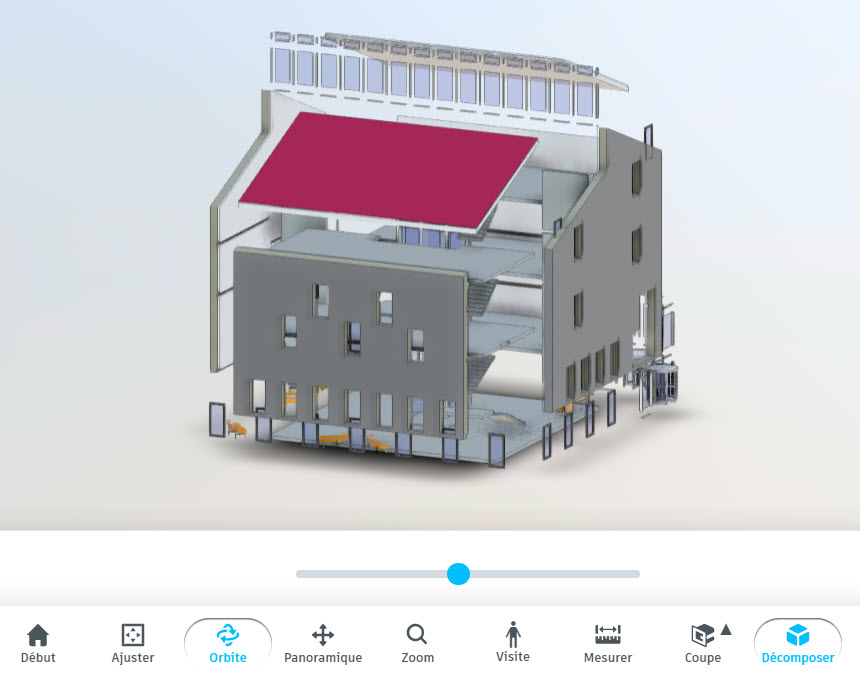
-
Annoter : pour faire des observations (à l’aide de nuages, flèches, textes).
Pour annoter un projet il faut être connecté à la plateforme avec un compte Autodesk (au besoin il faudra en créer un).
Enregistrer les annotations pour les intégrer au projet.
Les intervenants auront accès aux annotations via Commentaires (et ceux-ci pourront être intégrés dans Revit)
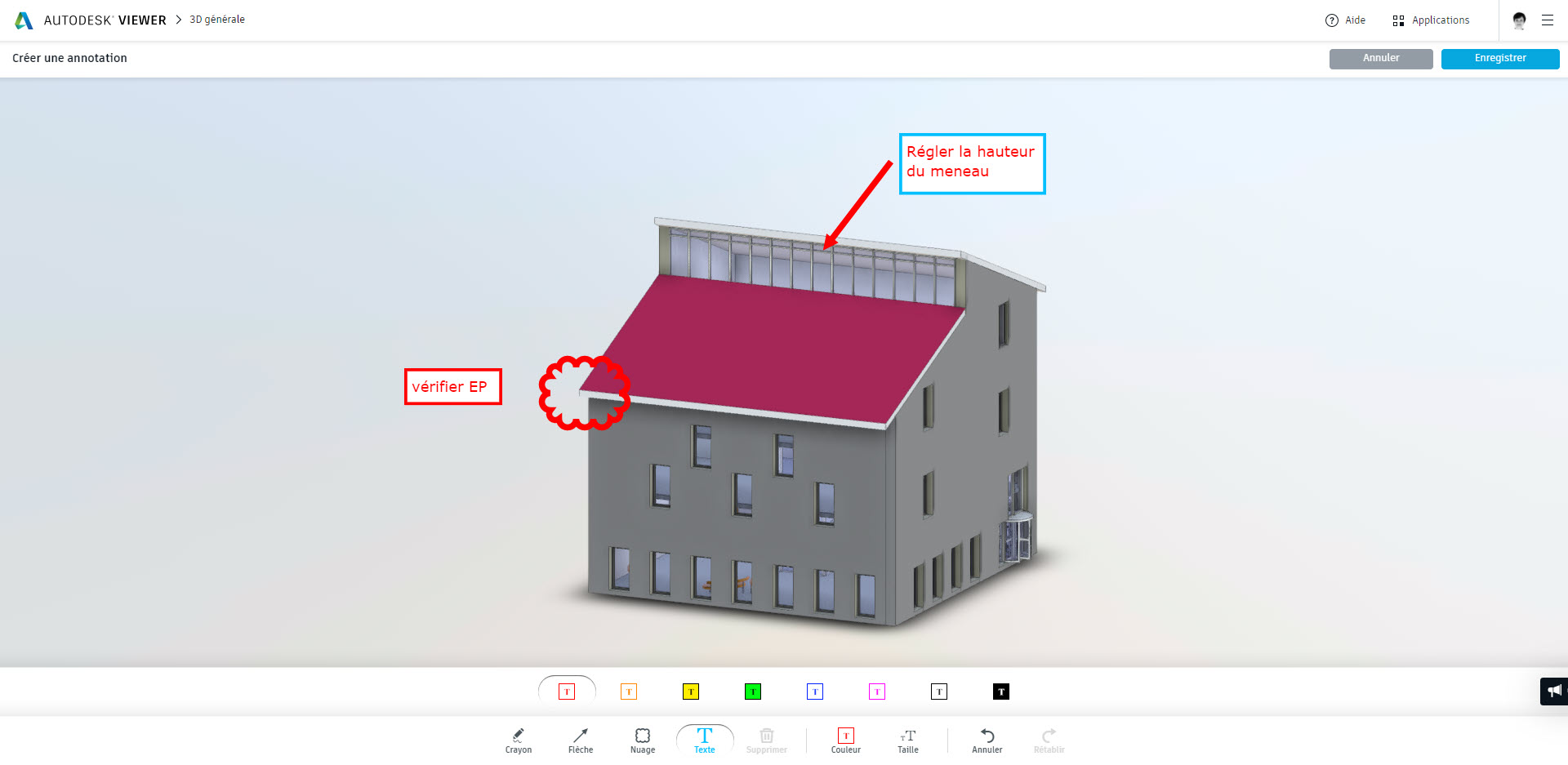
4. les outils de communication (menu en haut à droite) :
Commentaires : pour accéder aux annotations

Exporter pour créer un pdf des annotations
Copier le lien pour partager ces annotations avec d'autres intervenants
Imprimer pour réaliser des captures d’écran
Exporter : pour enregistrer des images des points de vue créés lors de l’exploration (coupe, éclaté, visite)
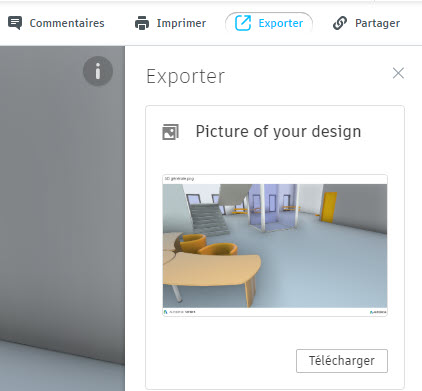
Partager le lien URL de la maquette
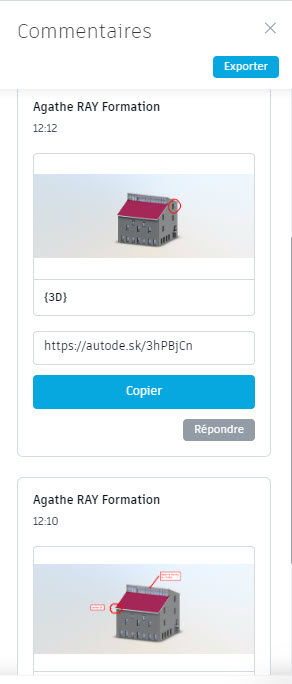
5. Synchronisation avec Revit
Dans Revit il est possible de voir les commentaires :
Dans la boîte "vues partagées", cliquer sur Synchronisation
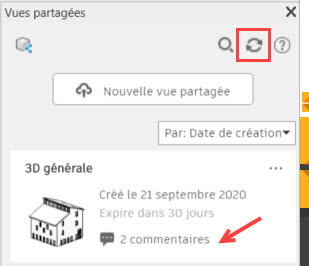
Les commentaires s'affichent alors dans la fenêtre (après avoir cliquer sur les commentaires) :
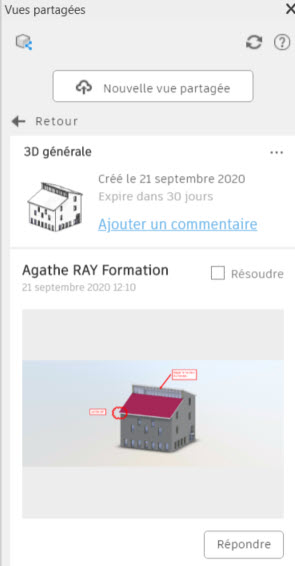
On peut alors :
- Répondre (pour communiquer avec l'intervenant) ou cocher Résoudre, une fois les problèmes résolus.
Les commentaires résolus sont "archivés", il est possible de les faire apparaitre en accédant au menu déroulant via les "..."
Dans ce même menu, on peut :
- accéder au viewer en ligne
- Copier le lien de partage (pour un nouvel intervenant)
- Prolonger le partage (initialement 30 jours)
- Supprimer le lien de partage
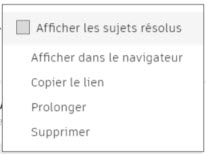
6. Partager les feuilles :
Pour cela, il suffit de télécharger son fichier, et ses éventuels liens, depuis la page d'accueil du viewer en ligne (à la condition d'être connecté) :
Ainsi on pourra présenter son projet depuis une tablette et / ou éditer un lien de partage depuis la page d'accueil du viewer (où l'on retrouvera l'ensemble de ses projets partagés)
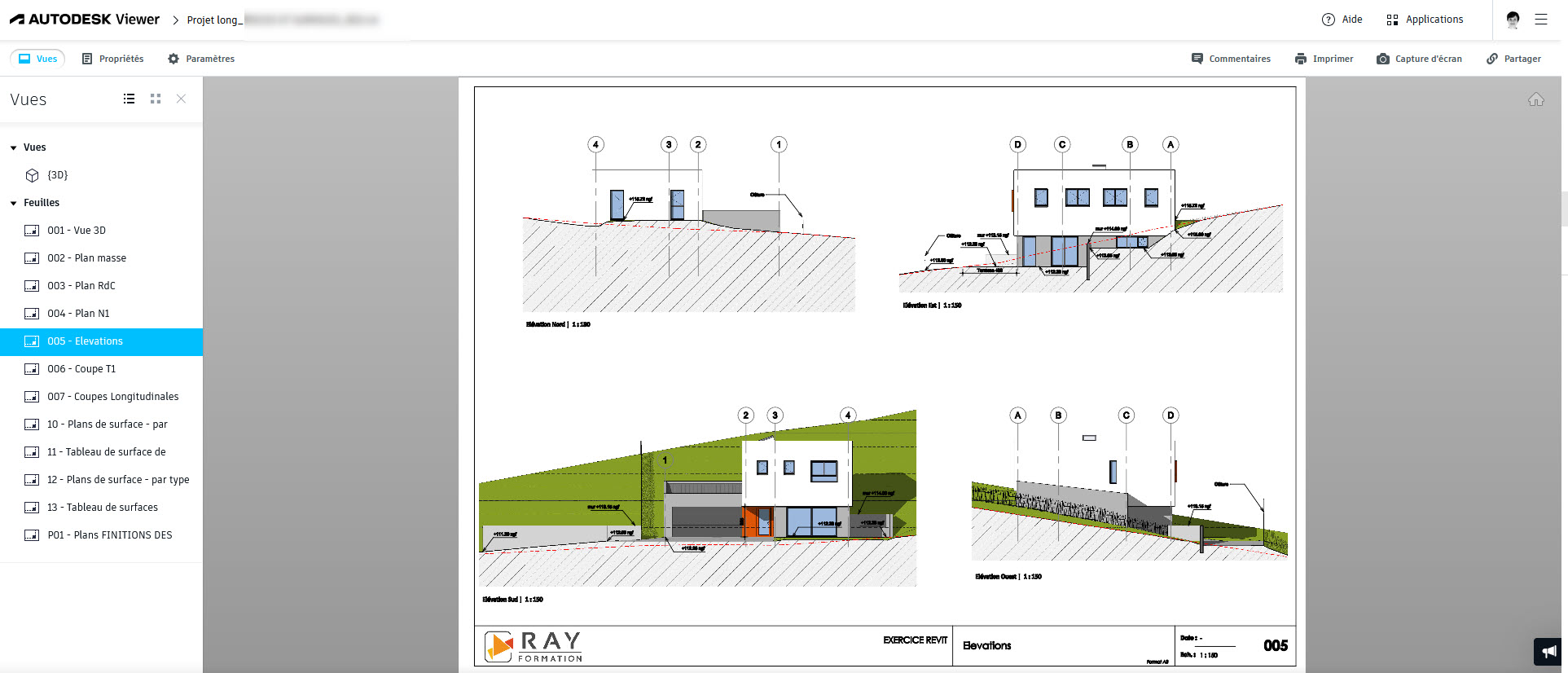
7. Partager avec Autocad
Cerise sur la gâteau, pour les intervenants qui travaillent avec Autocad, ils pourront retrouver les vues partagées du logiciel Revit dans les logiciels AutoCAD (et Inventor) en cliquant dans l’onglet Collaborer dans chacun des logiciels.
Un grand pas pour optimiser vos collaborations et vos échanges avec les différents intervenants et interlocuteurs de vos projets !